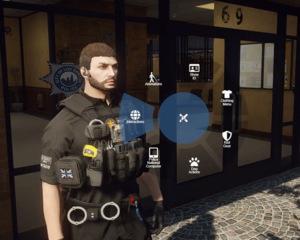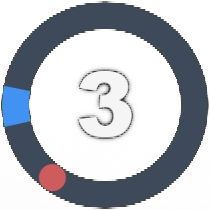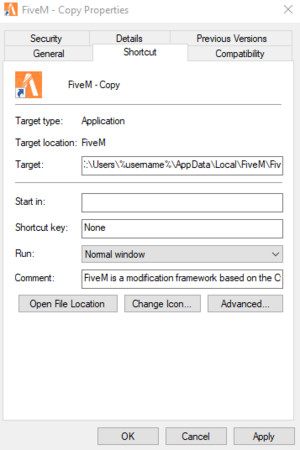Difference between revisions of "GTA:Controls"
m (→Interactions: Added the item minigame to the interactions) |
m (→Server Commands: As suggested on forums fixed cruise control and wording of / Dispatch) |
||
| (10 intermediate revisions by 4 users not shown) | |||
| Line 17: | Line 17: | ||
|- | |- | ||
| style="text-align:center;" |{{Key|F1}} | | style="text-align:center;" |{{Key|F1}} | ||
| colspan="2" |Interface Options | | colspan="2" |Interface Options | ||
|- | |- | ||
| style="text-align:center;" |{{Key|F2}} | | style="text-align:center;" |{{Key|F2}} | ||
| Line 36: | Line 36: | ||
|{{Key|X}} | |{{Key|X}} | ||
| colspan="2" |Hands Up! | | colspan="2" |Hands Up! | ||
|- | |- | ||
|{{Key|BACKSPACE}} | |{{Key|BACKSPACE}} | ||
| Line 51: | Line 48: | ||
|{{Key|L}} | |{{Key|L}} | ||
| colspan="2" |Locks/Unlocks Your Vehicle | | colspan="2" |Locks/Unlocks Your Vehicle | ||
|- | |||
|{{Key|Y}} | |||
! colspan="2" |Opens Vehicle Inventory | |||
|- | |- | ||
!Key | !Key | ||
| Line 56: | Line 56: | ||
!In Vehicle Action | !In Vehicle Action | ||
|- | |- | ||
| style="text-align:center;" |{{Key| | | style="text-align:center;" |{{Key|U}} | ||
| | |Ragdoll | ||
|Cruise Control | |Cruise Control | ||
|- | |- | ||
| Line 63: | Line 63: | ||
| | | | ||
|Seatbelt Toggle | |Seatbelt Toggle | ||
|} | |} | ||
!GROUP / JOB CONTROLS | !GROUP / JOB CONTROLS | ||
| Line 115: | Line 101: | ||
| style="text-align:center;" |{{Key|Q}} | | style="text-align:center;" |{{Key|Q}} | ||
|Emergency Lights On/Off | |Emergency Lights On/Off | ||
|- | |||
|{{Key|CTRL}}+{{Key|Q}} | |||
|Secondary Lights On/Off | |||
|- | |- | ||
| style="text-align:center;" |{{Key|ALT}} | | style="text-align:center;" |{{Key|ALT}} | ||
|Sirens On/Off | |Sirens On/Off | ||
|- | |- | ||
| style="text-align:center;" |{{Key| | | style="text-align:center;" |{{Key|NUM 0}} | ||
|Siren Tone Change | |Siren Tone Change | ||
|- | |- | ||
| style="text-align:center;" |{{Key|NUM5}} | | style="text-align:center;" |{{Key|NUM5}} | ||
| Line 155: | Line 141: | ||
[[File:Eye Interaction Example.jpg|none|thumb|Eye Interaction Menu]] | [[File:Eye Interaction Example.jpg|none|thumb|Eye Interaction Menu]] | ||
=== {{Key|CAPS}} Interaction Wheel === | === {{Key|CAPS}} Interaction Wheel === | ||
For self-interactions the ''Interaction Wheel'' is generally used. Press {{Key|CAPS}} then use your mouse to select an interaction. | For self-interactions the ''Interaction Wheel'' is generally used. Press {{Key|CAPS}} then use your mouse to select an interaction. This is used for a lot of clothing related situations. | ||
[[File:CapsInteractionWheel2.png|none|thumb|Interaction Wheel]] | [[File:CapsInteractionWheel2.png|none|thumb|Interaction Wheel]] | ||
=== Item Minigames === | === Item Minigames === | ||
Some items when used require you to interact with a mini-game to complete the task. Failing to complete can have different outcomes depending on what you're trying to do (you may lose the item, for example). Some tasks may also be different depending on skills your character has. | Some items when used require you to interact with a mini-game to complete the task. Failing to complete can have different outcomes depending on what you're trying to do (you may lose the item, for example). Some tasks may also be different depending on skills your character has. | ||
| Line 168: | Line 150: | ||
With the example below, as soon as the red ball enters the blue zone you would press {{Key|3}}. | With the example below, as soon as the red ball enters the blue zone you would press {{Key|3}}. | ||
[[File:Server itemminigame.png|none|thumb|Example of the mini-game]] | [[File:Server itemminigame.png|none|thumb|Example of the mini-game]] | ||
==Server Commands== | ==Server Commands== | ||
{| class="wikitable" | {| class="wikitable" | ||
| Line 190: | Line 171: | ||
|- | |- | ||
| style="text-align:center;" |/cruisecontrol | | style="text-align:center;" |/cruisecontrol | ||
|Toggles Cruise Control - Default Key {{Key| | |Toggles Cruise Control - Default Key {{Key|U}} | ||
|- | |- | ||
! colspan="2" style="text-align:center;" |D | ! colspan="2" style="text-align:center;" |D | ||
|- | |- | ||
| style="text-align:center;" |/dispatch | | style="text-align:center;" |/dispatch | ||
|Toggles | |Toggles dispatch alerts on/off related to your job | ||
|- | |- | ||
! colspan="2" |E | ! colspan="2" |E | ||
|- | |- | ||
|/e | |/e Emote or /emote Emote | ||
|Character does the given emote (options can be found doing /emotes) | |Character does the given emote (options can be found doing /emotes) | ||
|- | |- | ||
| Line 216: | Line 197: | ||
|Flips a coin - returns heads or tails and shows those around you the result | |Flips a coin - returns heads or tails and shows those around you the result | ||
|- | |- | ||
|/frequency | |/frequency number | ||
|Changes radio frequency to the provided value | |Changes radio frequency to the provided value | ||
|- | |- | ||
| Line 224: | Line 205: | ||
|Opens the Gang Menu - Default Key {{Key|F6}} | |Opens the Gang Menu - Default Key {{Key|F6}} | ||
|- | |- | ||
|/givekey | |/givekey Session ID | ||
|When in a car that you have keys for, will give a copy of the key to the player with that session ID | |When in a car that you have keys for, will give a copy of the key to the player with that session ID | ||
|- | |- | ||
! colspan="2" |M | ! colspan="2" |M | ||
|- | |- | ||
|/me | |/me Message | ||
|Message that appears on your player - use to communicate an action to others around you | |Message that appears on your player - use to communicate an action to others around you | ||
|- | |- | ||
! colspan="2" |N | ! colspan="2" |N | ||
|- | |- | ||
|/nearby | |/nearby Emote | ||
|Shared emotes to do with people near you - see /emotemenu > "Shared Emotes" for full list | |Shared emotes to do with people near you - see /emotemenu > "Shared Emotes" for full list | ||
|- | |- | ||
| Line 251: | Line 232: | ||
|Opens Help / Wiki Page - Default Key {{Key|F5}} | |Opens Help / Wiki Page - Default Key {{Key|F5}} | ||
|- | |- | ||
|/ooc | |/ooc Message | ||
| | |Type a message in OOC chat - the whole server will see this. | ||
|- | |||
|/looc Message | |||
|Type a message in LOOC chat - local ooc chat - people near you will see this. | |||
|- | |- | ||
! colspan="2" |P | ! colspan="2" |P | ||
| Line 291: | Line 275: | ||
|Stops and discards R* Clip Recording | |Stops and discards R* Clip Recording | ||
|- | |- | ||
|/roll | |/roll number | ||
|Results with a random number between 1 and the number you input, shows to those around you | |Results with a random number between 1 and the number you input, shows to those around you | ||
|- | |- | ||
| Line 309: | Line 293: | ||
! colspan="2" |W | ! colspan="2" |W | ||
|- | |- | ||
|/walk | |/walk Style | ||
|Changes the style of walk for your character - options are available when doing /walks | |Changes the style of walk for your character - options are available when doing /walks | ||
|- | |- | ||
| Line 315: | Line 299: | ||
|Lists the available walk styles which can be selected using /walk [Style] | |Lists the available walk styles which can be selected using /walk [Style] | ||
|- | |- | ||
|/window | |/window up/down | ||
|Lowers car window up/down | |Lowers car window up/down | ||
|} | |} | ||
| Line 329: | Line 313: | ||
Setting the number to 0 will allow you to move all of the specified item at once, no matter how many there are. | Setting the number to 0 will allow you to move all of the specified item at once, no matter how many there are. | ||
== Directional Radio == | |||
You can now have directional radio audio on server thanks to the most recent VoIP update. | |||
{| class="wikitable" | |||
|- | |||
! colspan="2" | | |||
|- | |||
| style="text-align:center;" |/abalance radio left 100 | /abalance radio right 1 | |||
|To have radio audio come out of your left ear only | |||
|- | |||
| style="text-align:center;" |/abalance radio left 1 | /abalance radio right 100 | |||
|To have radio audio come out of your right ear only | |||
|- | |||
| style="text-align:center;" |/abalance radio left 50 | /abalance radio right 50 | |||
|To have the radio audio return to default | |||
|- | |||
! colspan="2" | | |||
[[Category:GTA Guides]] | [[Category:GTA Guides]] | ||
[[Category:GTARP]] | [[Category:GTARP]] | ||
__NOTOC__ | __NOTOC__ | ||
|} | |||
== Creating a Custom Shortcut for RPUK == | |||
If RPUK is the main server you play on, you can create a custom shortcut so that when you launch FiveM it has everything ready for you. If RPUK is not your main server but you still want a custom shortcut, you can create multiple shortcuts by creating copies of the launch application. | |||
'''Step 1: Find and create your Shortcut.''' | |||
If you launch from your desktop via this icon: | |||
[[File:FiveM Launch Logo.png|frameless]] | |||
This is your shortcut, and you can create multiple shortcuts by copying this. However, if you launch from your start menu, your shortcut is located below: | |||
C:\Users\%username%\AppData\Roaming\Microsoft\Windows\Start Menu\Programs | |||
'''Step 2: Edit your shortcut.''' | |||
Right click on your shortcut and click properties which will bring up a menu like this: | |||
[[File:Shortcut2real.png|frameless]] | |||
You will edit the Target portion. You will type '''-pure_1''' at the end of the target box. Your Target box should now look like this: | |||
C:\Users\%username%\AppData\Local\FiveM\FiveM.exe -pure_1 | |||
'''It is important to note that if all the text in the target box is wrapped in quotes, you need to add the text inside the quotes.''' | |||
This will put the launcher into the ready state to connect to RPUK, but there are other things you can put into the Target box to further automate the process for you. | |||
'''Optional: Build Number''' | |||
Other servers may be on a different server build than RPUK which will result in FiveM having to restart to change builds before you are able to connect to RPUK. To have the shortcut place you into the correct build every time, you will add '''+b2699''' in your target box which will appear as below: | |||
C:\Users\%username%\AppData\Local\FiveM\FiveM.exe -pure_1 +b2699 | |||
(+b2699 is the current build of RPUK as of 15/1/24) | |||
'''Optional: Direct Connection to RPUK''' | |||
You can have it direct connect to RPUK instead of having to manually connect via the launcher. You do this by adding '''+connect xaamj5''' to your target box, and if you also added the build number it will appear as below: | |||
C:\Users\%username%\AppData\Local\FiveM\FiveM.exe -pure_1 +b2699 +connect xaamj5 | |||
'''Final Step: Save the shortcut!''' | |||
You don't want all your hard work going to waste. Click apply on your changes and have fun! | |||
Latest revision as of 07:52, 24 October 2024
In addition to the default GTA game controls, here are a few more keys which you will find become common use.
GENERAL PLAYER CONTROLS
|
GROUP / JOB CONTROLS
| |||||||||||||||||||||||||||||||||||||||||||||||||||||||||||||||||||||||||||||||||||||||||||||||||||||||
|---|---|---|---|---|---|---|---|---|---|---|---|---|---|---|---|---|---|---|---|---|---|---|---|---|---|---|---|---|---|---|---|---|---|---|---|---|---|---|---|---|---|---|---|---|---|---|---|---|---|---|---|---|---|---|---|---|---|---|---|---|---|---|---|---|---|---|---|---|---|---|---|---|---|---|---|---|---|---|---|---|---|---|---|---|---|---|---|---|---|---|---|---|---|---|---|---|---|---|---|---|---|---|---|---|
Interactions
LEFT ALT Eye Interactions
The Eye Interactions is used for most interactions with the world around. This can be done by looking at the object you are trying to interact with and pressing LEFT ALT then using your mouse to select. Watch this video for a more in depth preview of the system.
CAPS Interaction Wheel
For self-interactions the Interaction Wheel is generally used. Press CAPS then use your mouse to select an interaction. This is used for a lot of clothing related situations.
Item Minigames
Some items when used require you to interact with a mini-game to complete the task. Failing to complete can have different outcomes depending on what you're trying to do (you may lose the item, for example). Some tasks may also be different depending on skills your character has.
To complete the task, you need to press the key that represents the number written in the middle of the circle, when the red ball is within the blue area. The blue area will change position and size and the speed of which the ball moves around the circle will also vary, so be prepared!
With the example below, as soon as the red ball enters the blue zone you would press 3.
Server Commands
| Either type with the slash in chat message (open with T) or without slash in F8 console menu
Where a parameter is listed such as [Session ID] - the value should NOT include the [ ] brackets Example: /e [Emote] would be typed like /e sit
| ||||||||||||||||||||||||||||||||||||||||||||||||||||||||||||||||||||||||||||||||||||||||||||||||||||||||
|---|---|---|---|---|---|---|---|---|---|---|---|---|---|---|---|---|---|---|---|---|---|---|---|---|---|---|---|---|---|---|---|---|---|---|---|---|---|---|---|---|---|---|---|---|---|---|---|---|---|---|---|---|---|---|---|---|---|---|---|---|---|---|---|---|---|---|---|---|---|---|---|---|---|---|---|---|---|---|---|---|---|---|---|---|---|---|---|---|---|---|---|---|---|---|---|---|---|---|---|---|---|---|---|---|
Inventory
Various shortcuts are included with the inventory to make certain tasks easier and quicker.
Shift + Left Click - Moves selected items to second inventory if one is open (car boot, evidence locker, etc)
Double Click - Uses item selected (eats food, applies armour, etc)
Setting the number to 0 will allow you to move all of the specified item at once, no matter how many there are.
Directional Radio
You can now have directional radio audio on server thanks to the most recent VoIP update.
| /abalance radio left 100 | /abalance radio right 1 | To have radio audio come out of your left ear only |
| /abalance radio left 1 | /abalance radio right 100 | To have radio audio come out of your right ear only |
| /abalance radio left 50 | /abalance radio right 50 | To have the radio audio return to default |
Creating a Custom Shortcut for RPUK
If RPUK is the main server you play on, you can create a custom shortcut so that when you launch FiveM it has everything ready for you. If RPUK is not your main server but you still want a custom shortcut, you can create multiple shortcuts by creating copies of the launch application.
Step 1: Find and create your Shortcut.
If you launch from your desktop via this icon:
This is your shortcut, and you can create multiple shortcuts by copying this. However, if you launch from your start menu, your shortcut is located below:
C:\Users\%username%\AppData\Roaming\Microsoft\Windows\Start Menu\Programs
Step 2: Edit your shortcut.
Right click on your shortcut and click properties which will bring up a menu like this:
You will edit the Target portion. You will type -pure_1 at the end of the target box. Your Target box should now look like this:
C:\Users\%username%\AppData\Local\FiveM\FiveM.exe -pure_1
It is important to note that if all the text in the target box is wrapped in quotes, you need to add the text inside the quotes.
This will put the launcher into the ready state to connect to RPUK, but there are other things you can put into the Target box to further automate the process for you.
Optional: Build Number
Other servers may be on a different server build than RPUK which will result in FiveM having to restart to change builds before you are able to connect to RPUK. To have the shortcut place you into the correct build every time, you will add +b2699 in your target box which will appear as below:
C:\Users\%username%\AppData\Local\FiveM\FiveM.exe -pure_1 +b2699
(+b2699 is the current build of RPUK as of 15/1/24)
Optional: Direct Connection to RPUK
You can have it direct connect to RPUK instead of having to manually connect via the launcher. You do this by adding +connect xaamj5 to your target box, and if you also added the build number it will appear as below:
C:\Users\%username%\AppData\Local\FiveM\FiveM.exe -pure_1 +b2699 +connect xaamj5
Final Step: Save the shortcut!
You don't want all your hard work going to waste. Click apply on your changes and have fun!