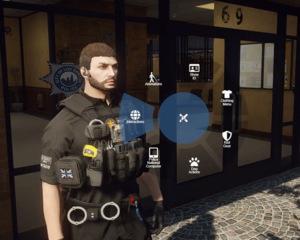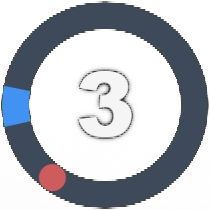Difference between revisions of "GTA:Controls"
(renoved E prompt part) Tags: Mobile edit Mobile web edit |
Jasondcdyee (talk | contribs) (Removed Golf Controls mentions, updated keybinds for "Siren Tone Change". Update F1 key description (excludes R* editor), move Y key to singular action and U key for dual action (Ragdoll & Cruise Control). Fix key typo for "Change Light Patterns".) |
||
| Line 17: | Line 17: | ||
|- | |- | ||
| style="text-align:center;" |{{Key|F1}} | | style="text-align:center;" |{{Key|F1}} | ||
| colspan="2" |Interface Options | | colspan="2" |Interface Options | ||
|- | |- | ||
| style="text-align:center;" |{{Key|F2}} | | style="text-align:center;" |{{Key|F2}} | ||
| Line 36: | Line 36: | ||
|{{Key|X}} | |{{Key|X}} | ||
| colspan="2" |Hands Up! | | colspan="2" |Hands Up! | ||
|- | |- | ||
|{{Key|BACKSPACE}} | |{{Key|BACKSPACE}} | ||
| Line 51: | Line 48: | ||
|{{Key|L}} | |{{Key|L}} | ||
| colspan="2" |Locks/Unlocks Your Vehicle | | colspan="2" |Locks/Unlocks Your Vehicle | ||
|- | |||
|{{Key|Y}} | |||
! colspan="2" |Opens Vehicle Inventory | |||
|- | |- | ||
!Key | !Key | ||
| Line 56: | Line 56: | ||
!In Vehicle Action | !In Vehicle Action | ||
|- | |- | ||
| style="text-align:center;" |{{Key| | | style="text-align:center;" |{{Key|U}} | ||
| | |Ragdoll | ||
|Cruise Control | |Cruise Control | ||
|- | |- | ||
| Line 63: | Line 63: | ||
| | | | ||
|Seatbelt Toggle | |Seatbelt Toggle | ||
|} | |} | ||
!GROUP / JOB CONTROLS | !GROUP / JOB CONTROLS | ||
| Line 119: | Line 105: | ||
|Sirens On/Off | |Sirens On/Off | ||
|- | |- | ||
| style="text-align:center;" |{{Key| | | style="text-align:center;" |{{Key|NUM 0}} | ||
|Siren Tone Change | |Siren Tone Change | ||
|- | |- | ||
| style="text-align:center;" |{{Key| | | style="text-align:center;" |{{Key|CTRL}}+{{Key|Q}} | ||
|Change Light Patterns | |Change Light Patterns | ||
|- | |- | ||
| Line 157: | Line 143: | ||
For self-interactions the ''Interaction Wheel'' is generally used. Press {{Key|CAPS}} then use your mouse to select an interaction. This is used for a lot of clothing related situations. | For self-interactions the ''Interaction Wheel'' is generally used. Press {{Key|CAPS}} then use your mouse to select an interaction. This is used for a lot of clothing related situations. | ||
[[File:CapsInteractionWheel2.png|none|thumb|Interaction Wheel]] | [[File:CapsInteractionWheel2.png|none|thumb|Interaction Wheel]] | ||
=== Item Minigames === | === Item Minigames === | ||
Some items when used require you to interact with a mini-game to complete the task. Failing to complete can have different outcomes depending on what you're trying to do (you may lose the item, for example). Some tasks may also be different depending on skills your character has. | Some items when used require you to interact with a mini-game to complete the task. Failing to complete can have different outcomes depending on what you're trying to do (you may lose the item, for example). Some tasks may also be different depending on skills your character has. | ||
Revision as of 13:18, 22 May 2023
In addition to the default GTA game controls, here are a few more keys which you will find become common use.
GENERAL PLAYER CONTROLS
|
GROUP / JOB CONTROLS
| |||||||||||||||||||||||||||||||||||||||||||||||||||||||||||||||||||||||||||||||||||||||||||||||||||||||
|---|---|---|---|---|---|---|---|---|---|---|---|---|---|---|---|---|---|---|---|---|---|---|---|---|---|---|---|---|---|---|---|---|---|---|---|---|---|---|---|---|---|---|---|---|---|---|---|---|---|---|---|---|---|---|---|---|---|---|---|---|---|---|---|---|---|---|---|---|---|---|---|---|---|---|---|---|---|---|---|---|---|---|---|---|---|---|---|---|---|---|---|---|---|---|---|---|---|---|---|---|---|---|---|---|
Interactions
LEFT ALT Eye Interactions
The Eye Interactions is used for most interactions with the world around. This can be done by looking at the object you are trying to interact with and pressing LEFT ALT then using your mouse to select. Watch this video for a more in depth preview of the system.
CAPS Interaction Wheel
For self-interactions the Interaction Wheel is generally used. Press CAPS then use your mouse to select an interaction. This is used for a lot of clothing related situations.
Item Minigames
Some items when used require you to interact with a mini-game to complete the task. Failing to complete can have different outcomes depending on what you're trying to do (you may lose the item, for example). Some tasks may also be different depending on skills your character has.
To complete the task, you need to press the key that represents the number written in the middle of the circle, when the red ball is within the blue area. The blue area will change position and size and the speed of which the ball moves around the circle will also vary, so be prepared!
With the example below, as soon as the red ball enters the blue zone you would press 3.
Server Commands
| Either type with the slash in chat message (open with T) or without slash in F8 console menu
Where a parameter is listed such as [Session ID] - the value should NOT include the [ ] brackets Example: /e [Emote] would be typed like /e sit
| ||||||||||||||||||||||||||||||||||||||||||||||||||||||||||||||||||||||||||||||||||||||||||||||||||||||
|---|---|---|---|---|---|---|---|---|---|---|---|---|---|---|---|---|---|---|---|---|---|---|---|---|---|---|---|---|---|---|---|---|---|---|---|---|---|---|---|---|---|---|---|---|---|---|---|---|---|---|---|---|---|---|---|---|---|---|---|---|---|---|---|---|---|---|---|---|---|---|---|---|---|---|---|---|---|---|---|---|---|---|---|---|---|---|---|---|---|---|---|---|---|---|---|---|---|---|---|---|---|---|
Inventory
Various shortcuts are included with the inventory to make certain tasks easier and quicker.
Shift + Left Click - Moves selected items to second inventory if one is open (car boot, evidence locker, etc)
Double Click - Uses item selected (eats food, applies armour, etc)
Setting the number to 0 will allow you to move all of the specified item at once, no matter how many there are.