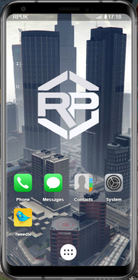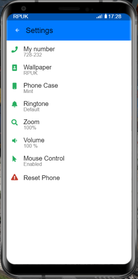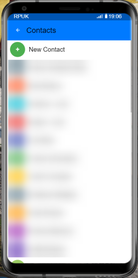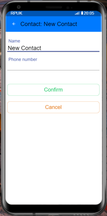Difference between revisions of "GTA:Phone"
m (Formatting) |
m (Formatting) |
||
| Line 11: | Line 11: | ||
By default, the phone is navigated with your Arrow Keys to move around, Enter to select, and Backspace to go back. You can also press {{Key|Esc}} to close the phone. | By default, the phone is navigated with your Arrow Keys to move around, Enter to select, and Backspace to go back. You can also press {{Key|Esc}} to close the phone. | ||
Revision as of 14:23, 17 April 2021
The phone is a very useful tool, and something that you will find yourself using a lot within your time on the server. Whether you're browsing Tweedle, or arranging deals, the phone will be something you come across a lot.
The phone can perform many different tasks. You can add contacts who can then later be called or messages through SMS, you can browse and post on Tweedle, check your bank balance, and even take and save pictures straight from it.
Introduction
Upon opening your phone for the first time with F1 you will be greeted with your phone's homepage, here you will see a few various apps such as Tweedle, Settings, Contacts, Messages and the Phone app. You will also be able to press the button at the bottom shown as 6 dots to show all apps currently available on the phone.
By default, the phone is navigated with your Arrow Keys to move around, Enter to select, and Backspace to go back. You can also press Esc to close the phone.
Settings
Upon entering the settings app, you will be greeted with many different options and various information.
Firstly, you will be shown your phone number, this can be shared with others to allow people within the city to phone and text you. **Always remember the hyphen in the phone number, as without it, numbers will not work**
You will also be given the option to change your wallpaper, and ringtone to a few pre-defined options, as well as a Custom URL. When setting a Custom URL as your wallpaper picture, ensure that it is a .png or .jpg link, this can be achieved by right clicking on the image on a browser, and selecting "Copy Image URL".
You will also be given options to change the Zoom, and Volume of phone calls, as well as the option to enable Mouse Control which allows you to use your cursor as opposed to keyboard controls.
Finally, you will have the option to Reset your phone. Doing so will clear all contacts, your Tweedle account, your wallpaper and ringtone, as well as all phone and text history.
Contacts
A phone wouldn't quite be complete without the ability to phone and text others around in the city. But luckily, you can do just that.
Upon entering the Contacts app, you will be greeted with an option to add a new contact, as well as see all other contacts you have added previously, pressing this button will take you to a page, where you can enter a name, and the phone number for the person you wish to add.
Once someone is added as a contact, you will be able to see them in the contacts list on the Phone app, as well as see them in the list when you create a new message conversation in the Messages app. Alternatively, both of these apps give you the option to enter a number without first adding the person as a contact.
By selecting someone in your contacts app, you will be given various different options, from calling or texting them, to removing the contact etc.