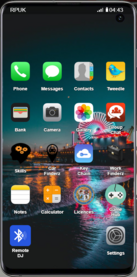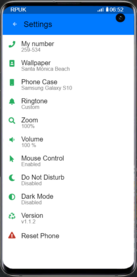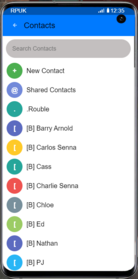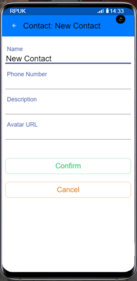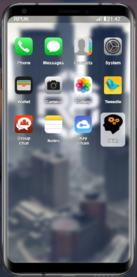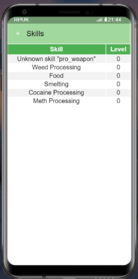GTA:Phone
The phone is a very useful tool, and something that you will find yourself using a lot throughout your time on RPUK. Whether you're browsing Tweedle, or arranging deals, the phone will be something you come across a lot.
The phone can perform many different tasks. You can add contacts who can then later be called or messages through SMS, you can browse and post on Tweedle, check your bank balance, and even take and save pictures straight from it.
Introduction
Upon opening your phone for the first time with F2 you will be greeted with your phone's homepage, here you will see all of the apps 'downloaded' to your phone. By default, the phone is navigated with your Arrow Keys to move around, Enter to select, and Backspace to go back. You can also press Esc or F2 to close the phone.
Settings
Upon entering the settings app, you will be greeted with a variety of different options and various information. Firstly, you will be shown your phone number, this can be shared with others to allow people within the city to phone and text you. **Always remember the hyphen in the phone number, as without it, numbers will not work**
Options:
- Wallpaper - RPUK have a selection of pre-set wallpapers installed to your phone, however if they are not enough for you, add a Custom URL & ensure that it is a .png or .jpeg link. You can do this by clicking "Copy Image URL" from where you are taking the image.
- Phone Case - Choose your favourite phone type from the selection and receive a case matching that style.
- Ringtone - There are many ringtones that you can choose from, already selected and installed for you. However, you can customise this by getting an audio link and adding it to the Custom URL bar. Ensure that the link entered ends with .mp3.
- Zoom - The phone taking up too much of your screen? Go ahead and change the size within this setting.
- Mouse Control - You can instantly switch between using your phone through your arrow keys, to using your mouse to click & select the options that you're looking for!
- Do Not Disturb - Stop your phone from getting in you way throughout important tasks. Remember to turn this off though, or you won't get any notifications!
- Dark Mode - Go to the dark side. The background of all apps on your phone will be changed to the dark theme.
- RESET PHONE - NOTE: Resetting your phone will delete all contact, tweedle accounts, wallpaper and ringtone settings, as well as all phone and text history. Only do this if you KNOW that you do not need this information.
Contacts
A phone wouldn't quite be complete without the ability to save phone numbers, to then call and text others around in the city. But luckily, you can do just that. Upon entering the Contacts app, you will be greeted with an option to add a new contact, as well as see all other contacts you have added previously.
Adding a Contact
Upon clicking "New Contact" you will be taken to a page with 4 boxes looking for information about your new contact. (Don't worry! You can edit this later!) The option that you will have are:
- Name:
- Phone Number:
- Description (what will help you remember them?):
- Avatar URL (add a picture to their contact profile!):
Once you have added the information you would like to save for them, click the green "Confirm" button and this will add them to your contact list.
Now that you have them added to your contacts, you can click on their name and you will be given a variety of different things that you can do with their contact, including call, text and edit.
Skills