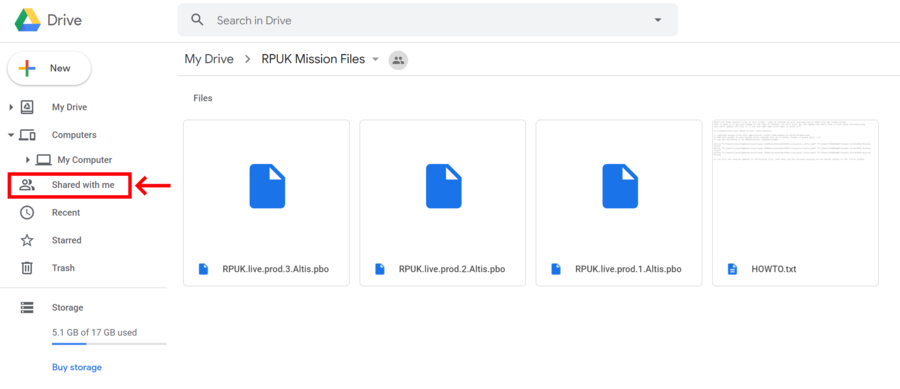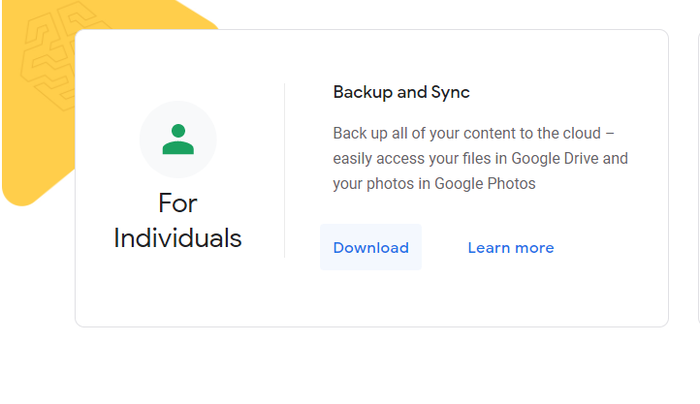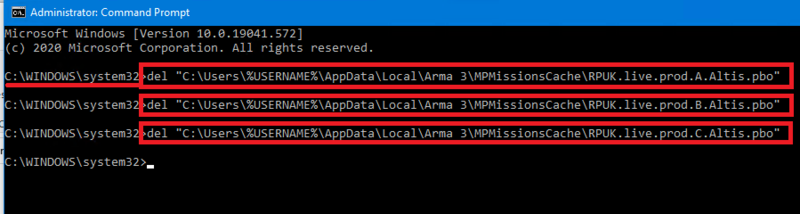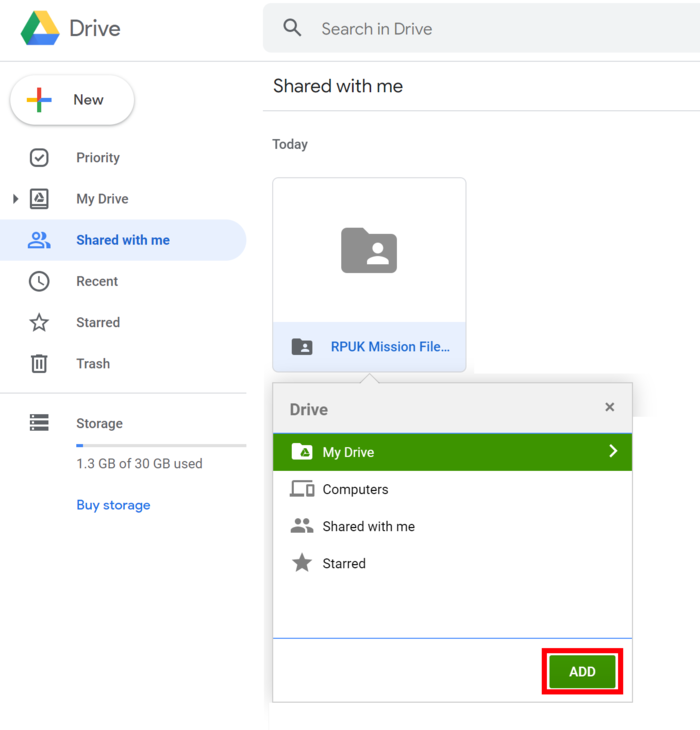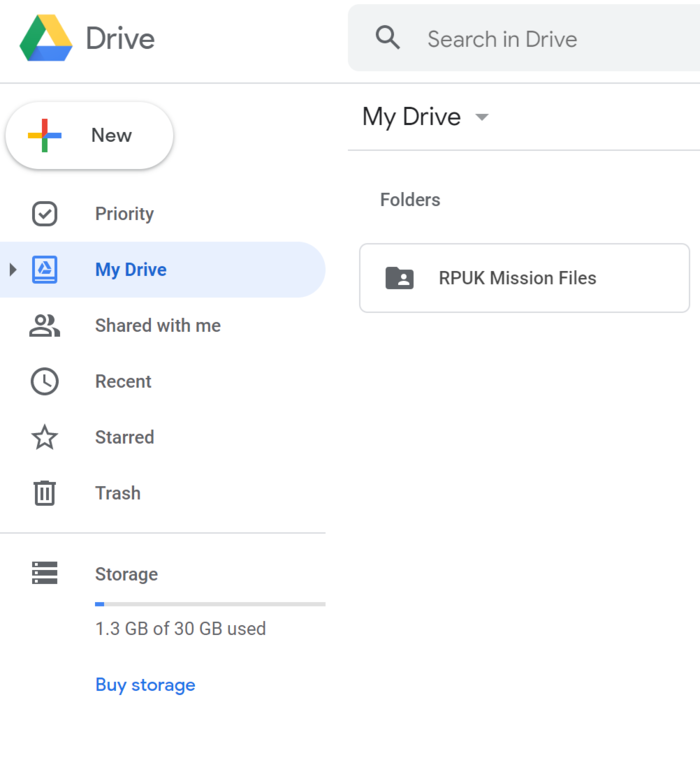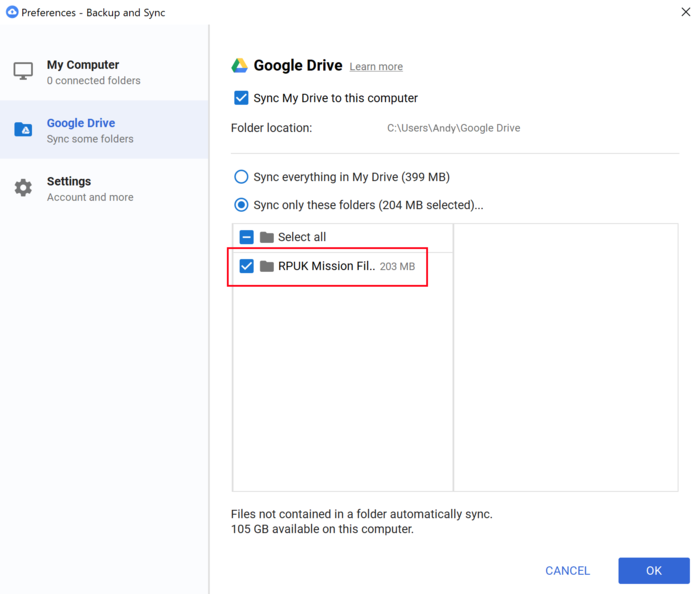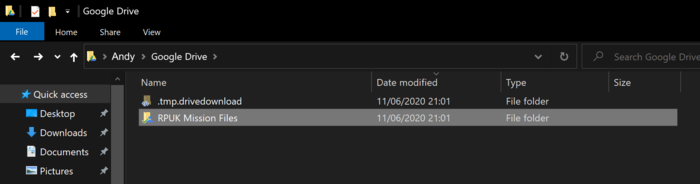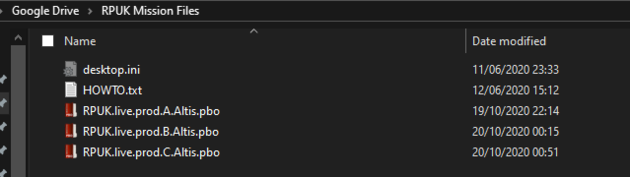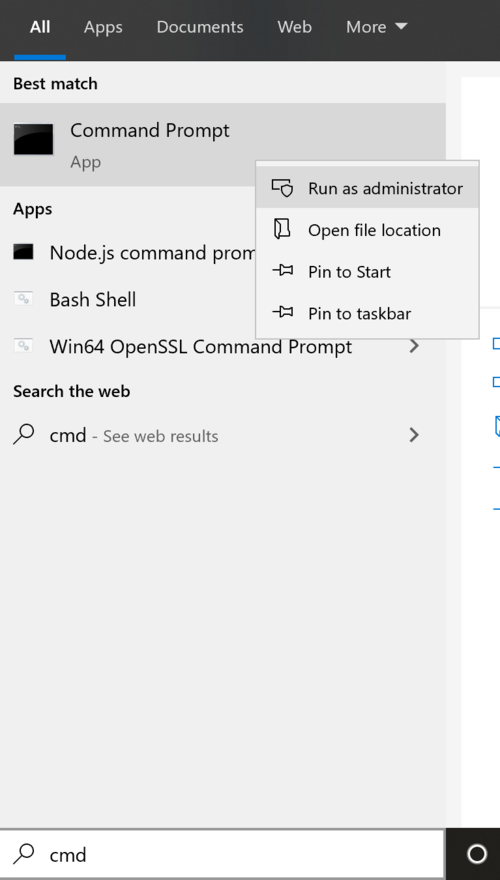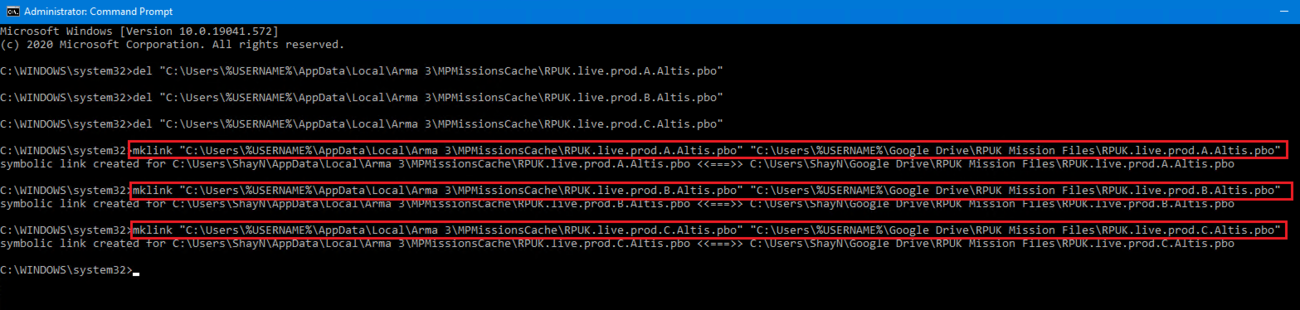Difference between revisions of "Guide:Mission File Syncing"
(Added category) |
(Update for malden) |
||
| Line 1: | Line 1: | ||
To make joining the | To make joining the Malden Life server easier for people with slower internet connections, and to relieve load off the server, we are making the mission file available on Google Drive to sync to your PC. | ||
The mission files can be found here: https://www.roleplay.co.uk/missions | The mission files can be found here: https://www.roleplay.co.uk/missions | ||
| Line 27: | Line 27: | ||
!For step 5 - Run all in an elevated Command Prompt | !For step 5 - Run all in an elevated Command Prompt | ||
|- | |- | ||
|del "%LOCALAPPDATA%\Arma 3\MPMissionsCache\RPUK.live.prod.A. | |del "%LOCALAPPDATA%\Arma 3\MPMissionsCache\RPUK.live.prod.A.Malden.pbo" | ||
|- | |- | ||
|del "%LOCALAPPDATA%\Arma 3\MPMissionsCache\RPUK.live.prod.B. | |del "%LOCALAPPDATA%\Arma 3\MPMissionsCache\RPUK.live.prod.B.Malden.pbo" | ||
|- | |- | ||
|del "%LOCALAPPDATA%\Arma 3\MPMissionsCache\RPUK.live.prod.C. | |del "%LOCALAPPDATA%\Arma 3\MPMissionsCache\RPUK.live.prod.C.Malden.pbo" | ||
|- | |- | ||
|mklink "%LOCALAPPDATA%\Arma 3\MPMissionsCache\RPUK.live.prod.A. | |mklink "%LOCALAPPDATA%\Arma 3\MPMissionsCache\RPUK.live.prod.A.Malden.pbo" "%USERPROFILE%\Google Drive\RPUK Mission Files\RPUK.live.prod.A.Malden.pbo" | ||
|- | |- | ||
|mklink "%LOCALAPPDATA%\Arma 3\MPMissionsCache\RPUK.live.prod.B. | |mklink "%LOCALAPPDATA%\Arma 3\MPMissionsCache\RPUK.live.prod.B.Malden.pbo" "%USERPROFILE%\Google Drive\RPUK Mission Files\RPUK.live.prod.B.Malden.pbo" | ||
|- | |- | ||
|mklink "%LOCALAPPDATA%\Arma 3\MPMissionsCache\RPUK.live.prod.C. | |mklink "%LOCALAPPDATA%\Arma 3\MPMissionsCache\RPUK.live.prod.C.Malden.pbo" "%USERPROFILE%\Google Drive\RPUK Mission Files\RPUK.live.prod.C.Malden.pbo" | ||
|} | |} | ||
== How To (Graphical) == | == How To (Graphical) == | ||
'''Replace 'Altis' with 'Malden' in all steps below''' | |||
[[File:MissionFile1.png|left|thumb|900x900px|'''<u>Step 1:</u>''' After opening the RPUK Mission Files folder from https://roleplay.co.uk/missions, click '''Shared With Me''']] | [[File:MissionFile1.png|left|thumb|900x900px|'''<u>Step 1:</u>''' After opening the RPUK Mission Files folder from https://roleplay.co.uk/missions, click '''Shared With Me''']] | ||
[[File:MissionFile3.png|left|thumb|730x730px|'''<u>Step 2a:</u>''' Select the RPUK Mission Files Folder, and then hit '''Shift+Z'''. Click '''"My Drive"''' if it isn't selected already, then click '''Add''']] | [[File:MissionFile3.png|left|thumb|730x730px|'''<u>Step 2a:</u>''' Select the RPUK Mission Files Folder, and then hit '''Shift+Z'''. Click '''"My Drive"''' if it isn't selected already, then click '''Add''']] | ||
Revision as of 13:46, 17 July 2021
To make joining the Malden Life server easier for people with slower internet connections, and to relieve load off the server, we are making the mission file available on Google Drive to sync to your PC.
The mission files can be found here: https://www.roleplay.co.uk/missions
FAQ:
Q: Why are there multiple files?
A: There are three mission files, although we only have one Arma server. We alternate between the three (A, B, C) when we update, which allows the mission file to be updated in the background while you are still playing on the server. This mitigates issues where Google Drive has to wait to update since the file is in use by the game.
Q: Do I need to do this?
A: Not necessarily, however it will allow you to completely bypass the mission file downloads in game, and allow you to join immediately after updates.
Q: Are these updated automatically?
A: Yes, our build system automatically pushes updated mission files, which in most cases will be well in advance of the restart.
How To (Written)
Instructions for setting up automatic synchronization can be found in the HOWTO.txt, including a link to instructional images on how to set it up.
- Visit the mission file folder at https://www.roleplay.co.uk/missions (making sure you are signed into your google account)
- Add this folder to your Google drive (shared with me -> select RPUK MIssion Files folder -> press Shift + Z -> add to drive)
- Download Google Drive Sync application: https://www.google.co.uk/drive/download/
- Ensure that this folder has been synced to your local Google Drive folder (C:\Users\%USERNAME%\Google Drive). You may need to enable syncing this folder if you didn't click Sync All in Google Drive Sync settings (see tutorial images above!)
- Run the following commands from the table in an Administrator command prompt (with your game closed!):
- That's everything done, if the 3 symbolic links have completed successfully, you will now receive updates to the mission file, even when you are actively playing on our server thanks to the 3-file system.
- If you have any issues - please reply to this forum post so a member of the community can support you. https://www.roleplay.co.uk/topic/123583-rpuk-altis-mission-file-downloads-syncing/
| For step 5 - Run all in an elevated Command Prompt |
|---|
| del "%LOCALAPPDATA%\Arma 3\MPMissionsCache\RPUK.live.prod.A.Malden.pbo" |
| del "%LOCALAPPDATA%\Arma 3\MPMissionsCache\RPUK.live.prod.B.Malden.pbo" |
| del "%LOCALAPPDATA%\Arma 3\MPMissionsCache\RPUK.live.prod.C.Malden.pbo" |
| mklink "%LOCALAPPDATA%\Arma 3\MPMissionsCache\RPUK.live.prod.A.Malden.pbo" "%USERPROFILE%\Google Drive\RPUK Mission Files\RPUK.live.prod.A.Malden.pbo" |
| mklink "%LOCALAPPDATA%\Arma 3\MPMissionsCache\RPUK.live.prod.B.Malden.pbo" "%USERPROFILE%\Google Drive\RPUK Mission Files\RPUK.live.prod.B.Malden.pbo" |
| mklink "%LOCALAPPDATA%\Arma 3\MPMissionsCache\RPUK.live.prod.C.Malden.pbo" "%USERPROFILE%\Google Drive\RPUK Mission Files\RPUK.live.prod.C.Malden.pbo" |
How To (Graphical)
Replace 'Altis' with 'Malden' in all steps below